파워포인트 파일 복구 방법 저장하지 않은 프레젠테이션을 되살리는 팁
파워포인트 파일 복구 방법 저장하지 않은 프레젠테이션을 되살리는 팁 ㅣ 파워포인트는 마이크로소프트(MS)에서 제공하는 프레젠테이션 소프트웨어로, 1987년에 처음 출시된 이후로 지금까지도 많은 사람들에게 사랑받고 있습니다. 대학교 과제, 직장 내외의 프레젠테이션 등 다양한 상황에서 널리 사용되는 이 소프트웨어는, 특히 많은 내용을 임팩트 있게 요약하고 시각적으로 표현하는 데 강점을 가지고 있습니다. 그러나 파워포인트는 오프라인 소프트웨어이기 때문에 실시간 저장 기능이 없고, 저장하지 않은 상태에서 프로그램이 종료되면 작업한 내용이 사라질 수 있습니다. 이러한 상황에서 유용한 복구 방법을 알아보겠습니다.
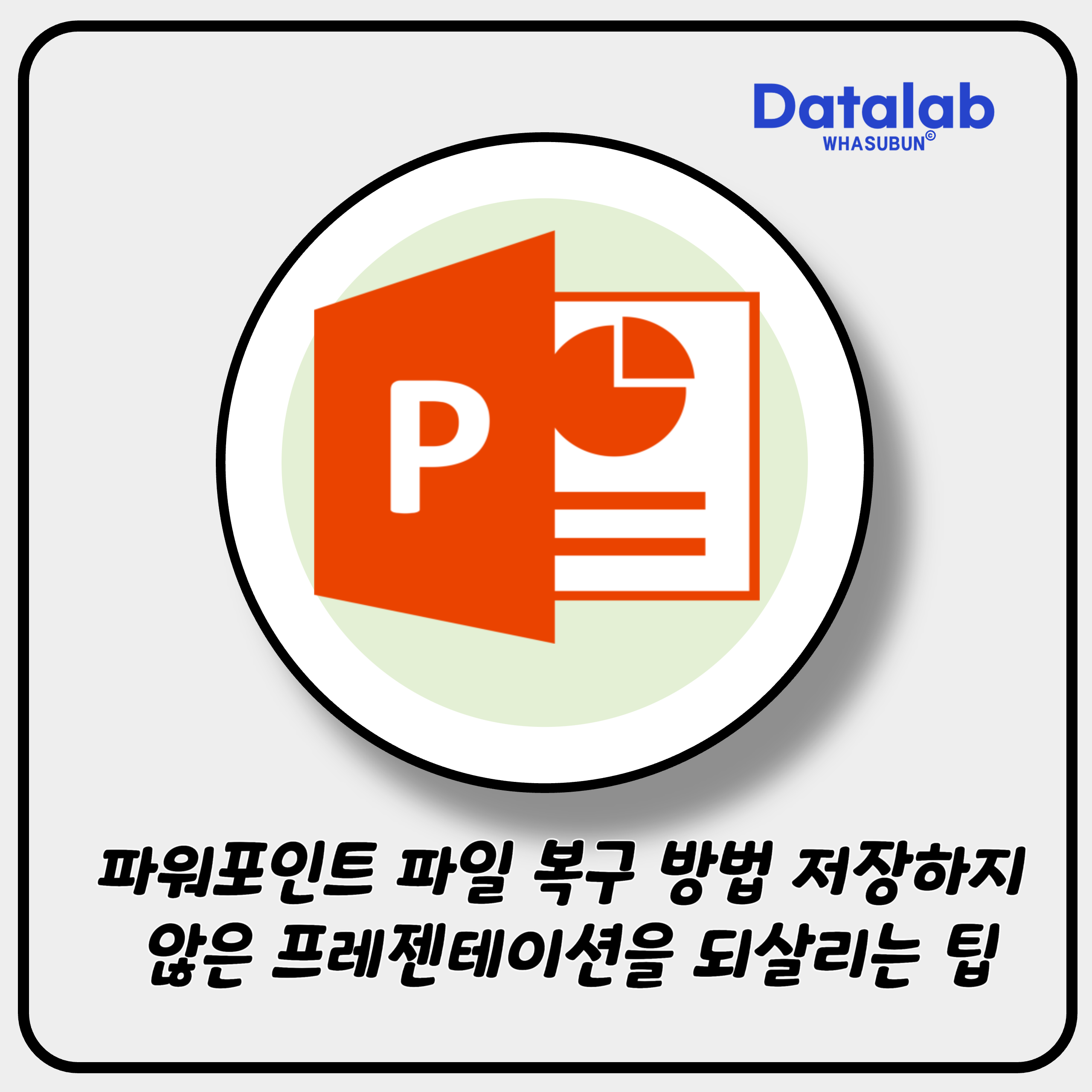
파워포인트 파일 복구 방법
1. PPT 내부 파일 복구 기능 활용하기
가장 먼저 시도해볼 방법은 "저장하지 않은 프레젠테이션 복구" 기능입니다. 이 기능은 저장하지 않은 프레젠테이션에 대한 자료가 남아 있을 경우, 해당 파일을 복구할 수 있는 유용한 방법입니다. 아래의 단계에 따라 진행해 보세요.
1.1 파워포인트 파일 옵션
- 파워포인트 실행: 먼저 파워포인트 프로그램을 실행합니다.
- 파일 메뉴 클릭: 좌측 상단에 있는 [파일]을 클릭하여 파일 메뉴로 이동합니다.
1.2 저장하지 않은 프레젠테이션 복구
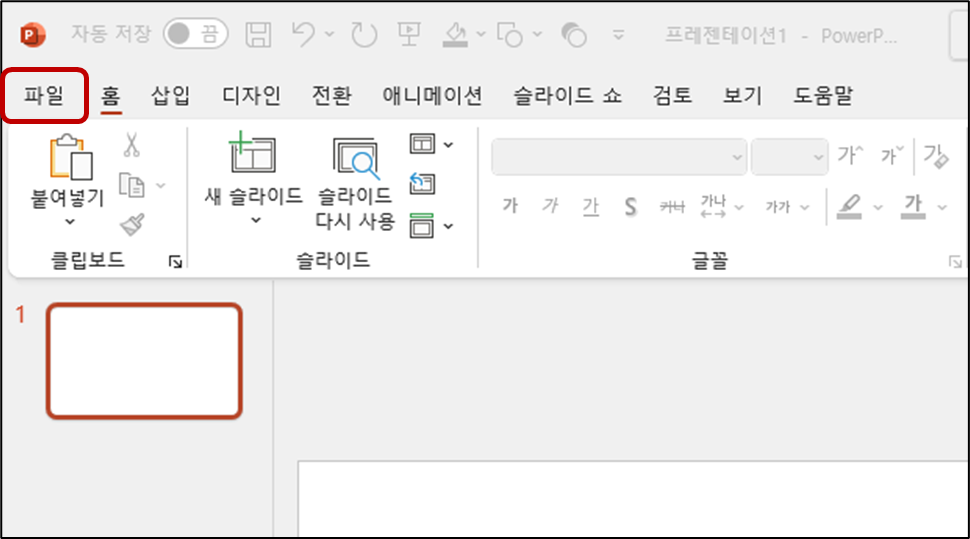
- 열기 메뉴 선택: 화면의 사이드 메뉴에서 [열기]를 클릭합니다.
- 최근 항목 클릭: 열기 메뉴에서 [최근 항목]을 선택합니다.
- 프레젠테이션 클릭: 최근 항목 메뉴에서 [프레젠테이션]을 클릭합니다.
- 저장하지 않은 프레젠테이션 복구: 하단에 있는 [저장하지 않은 프레젠테이션 복구]를 클릭합니다. 이곳에서 복구할 수 있는 파일 목록이 나타납니다.
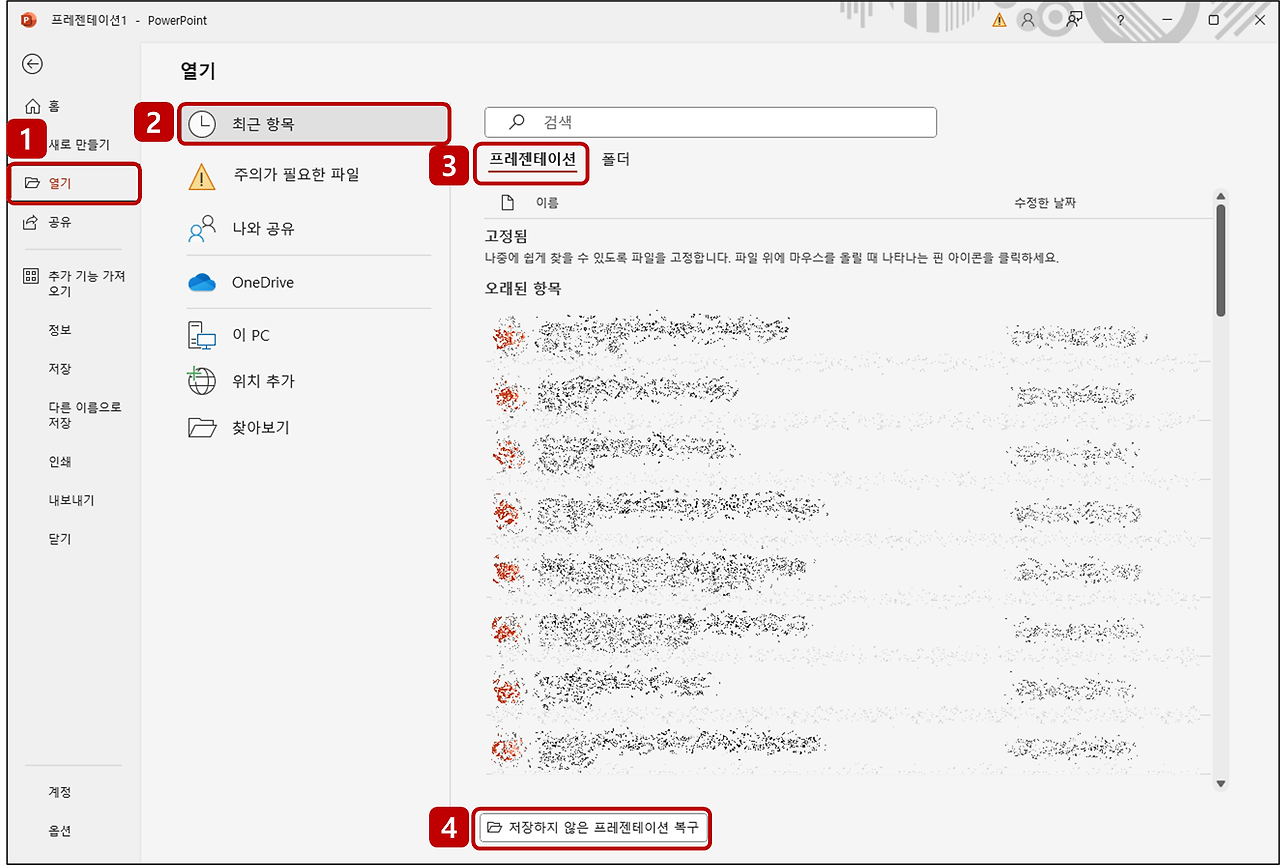
1.3 파워포인트 복구
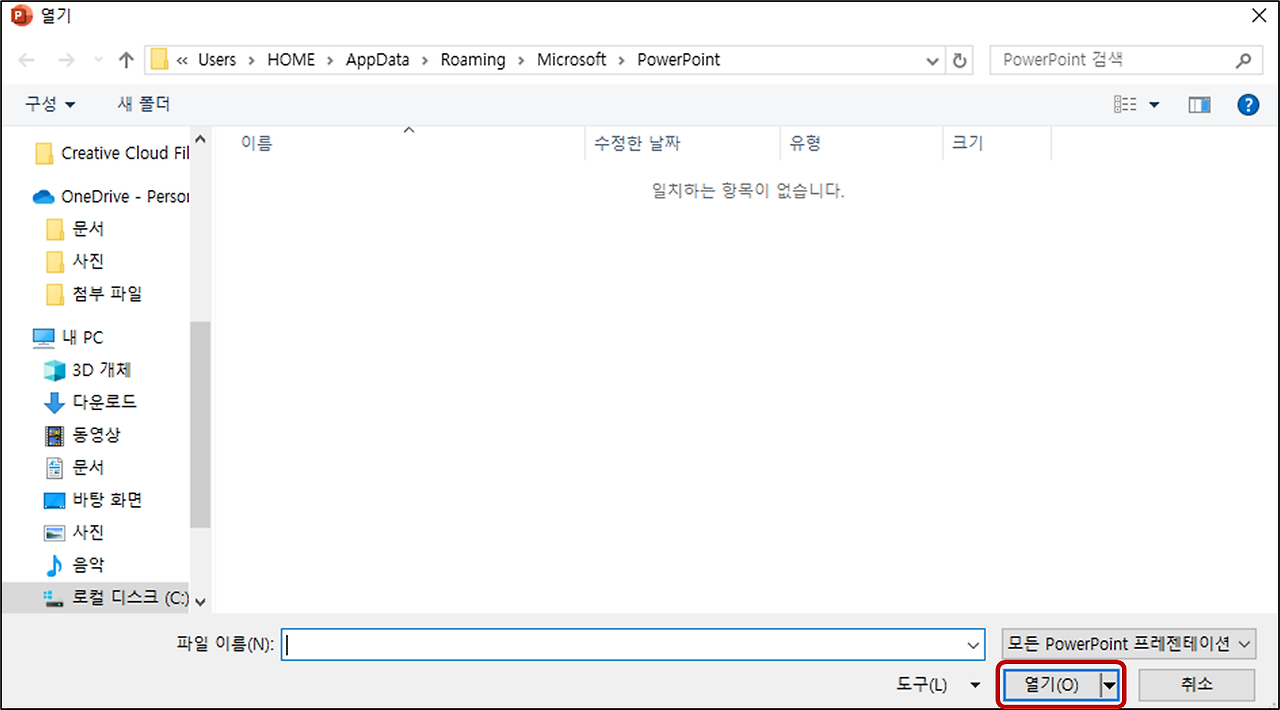
- 파일 선택: 복구할 파일을 선택합니다.
- 열기 버튼 클릭: 우측 하단에 있는 [열기] 버튼을 클릭하여 선택한 파일을 엽니다.
이 방법을 통해 저장하지 않은 프레젠테이션을 복구할 수 있는 경우가 많습니다. 하지만 만약 이 방법으로도 복구가 되지 않는다면, 다음 단계로 넘어가 보세요.
2. PPT 자동 복구 기능 활용하기
"저장하지 않은 프레젠테이션 복구" 기능으로도 파일을 복구하지 못하는 경우, 파워포인트에서 제공하는 "자동 복구" 기능을 활용해 볼 필요가 있습니다. 이 기능은 파워포인트가 특정 시간마다 자동으로 파일을 저장하는 기능으로, 저장된 시점까지의 파일을 복구할 수 있는 가능성을 제공합니다.
2.1 파워포인트 파일 옵션
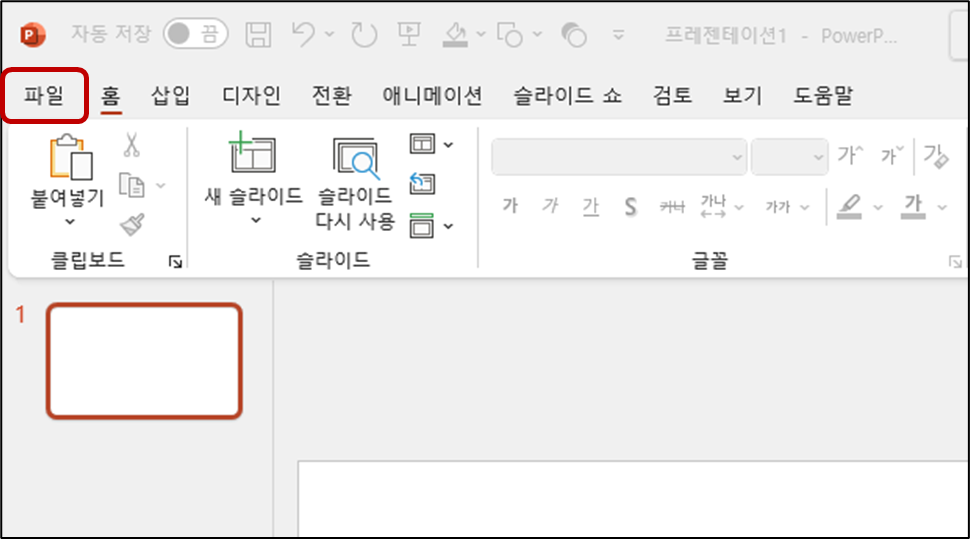
- 파워포인트 실행: 프로그램을 실행합니다.
- 파일 옵션 클릭: 우측 상단에 있는 [파일] 옵션을 클릭합니다.
2.2 파워포인트 옵션
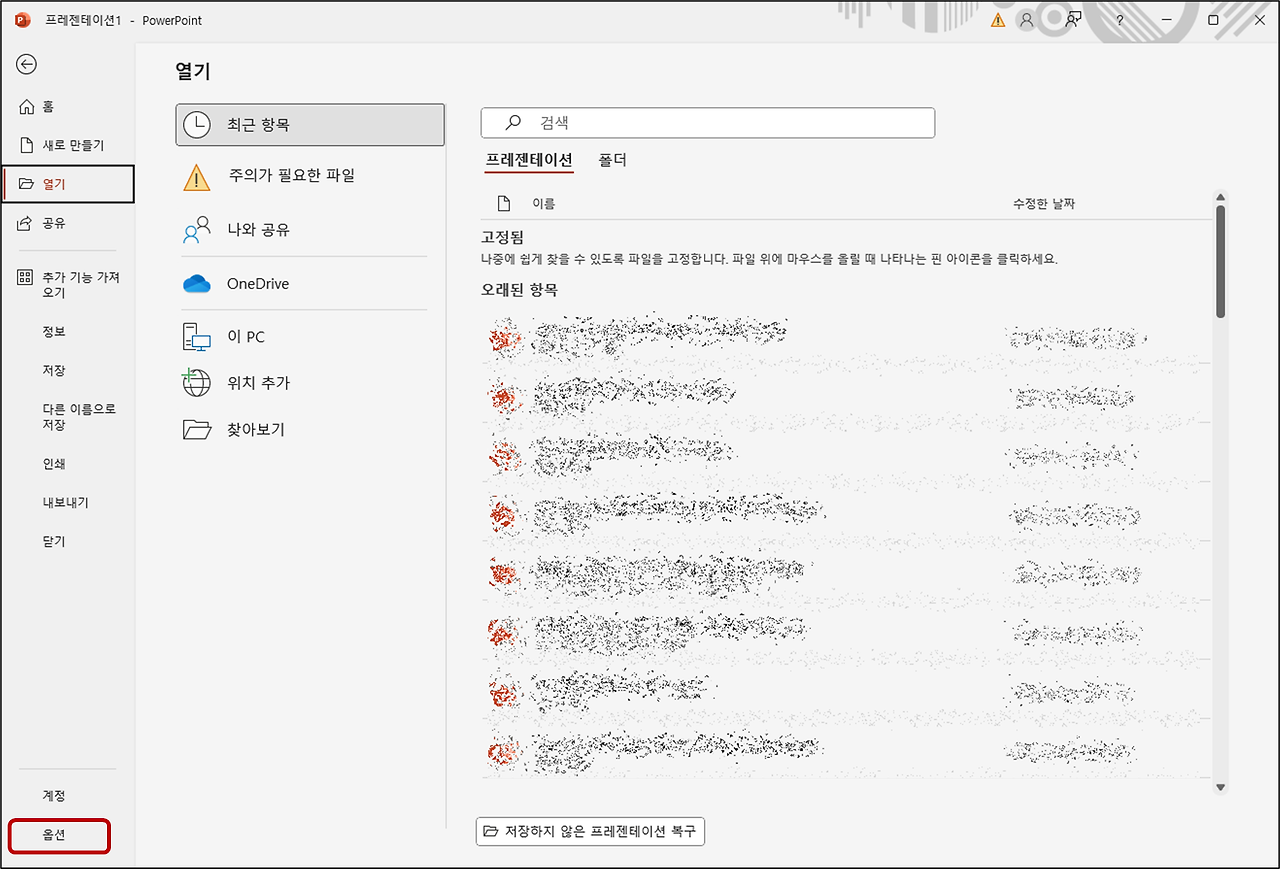
- 옵션 선택: 파일 옵션 하단에 있는 [옵션] 버튼을 클릭합니다.
2.3 자동 저장 경로 확인
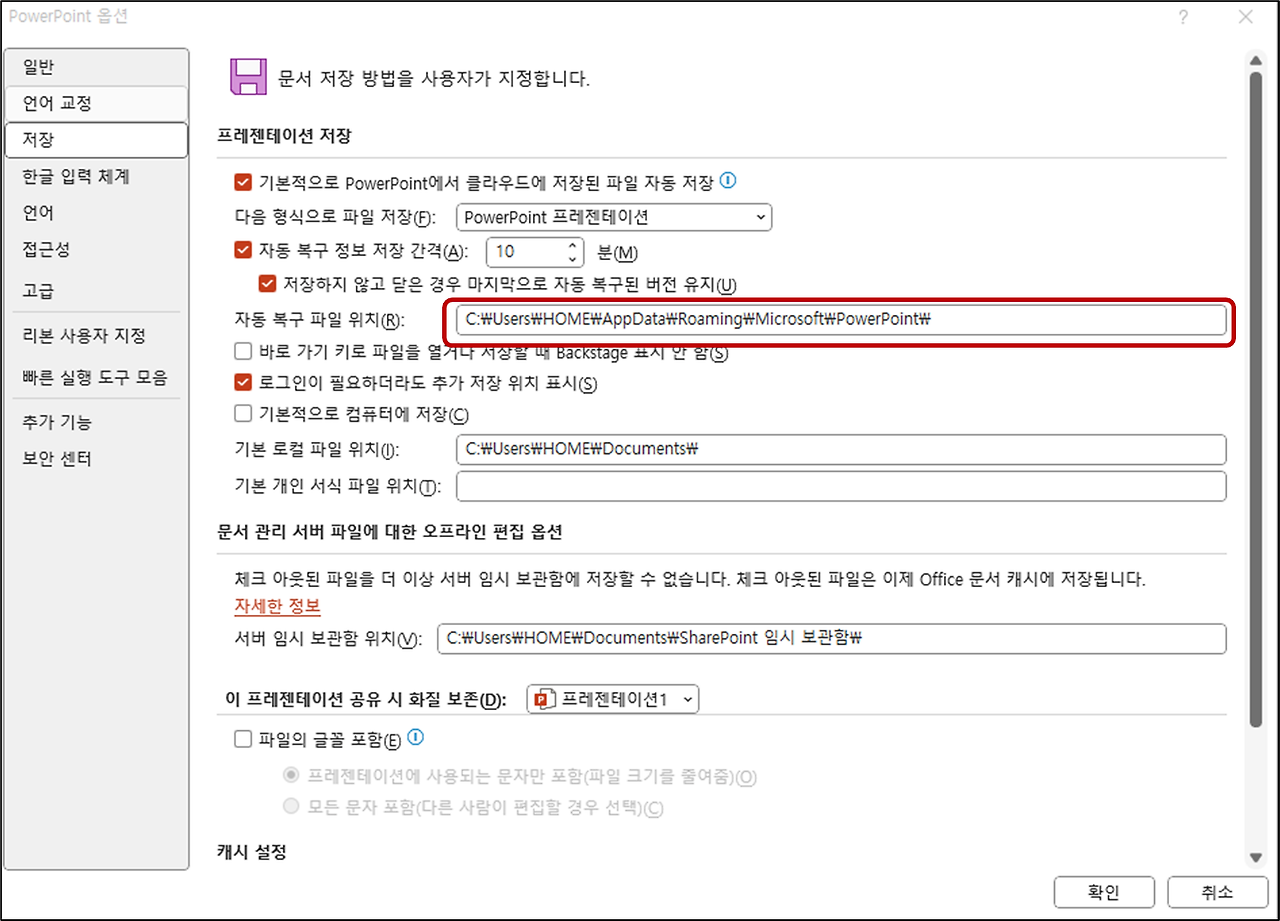
- 저장 옵션 클릭: 좌측 사이드 메뉴에서 [저장] 옵션을 클릭합니다.
- 자동 복구 파일 위치 확인: 자동 복구 파일 위치를 확인하고 해당 위치의 폴더를 실행합니다. 이 경로는 일반적으로 C:\Users\[사용자 이름]\AppData\Roaming\Microsoft\PowerPoint\입니다.
2.4 파워포인트 자동저장 파일 실행
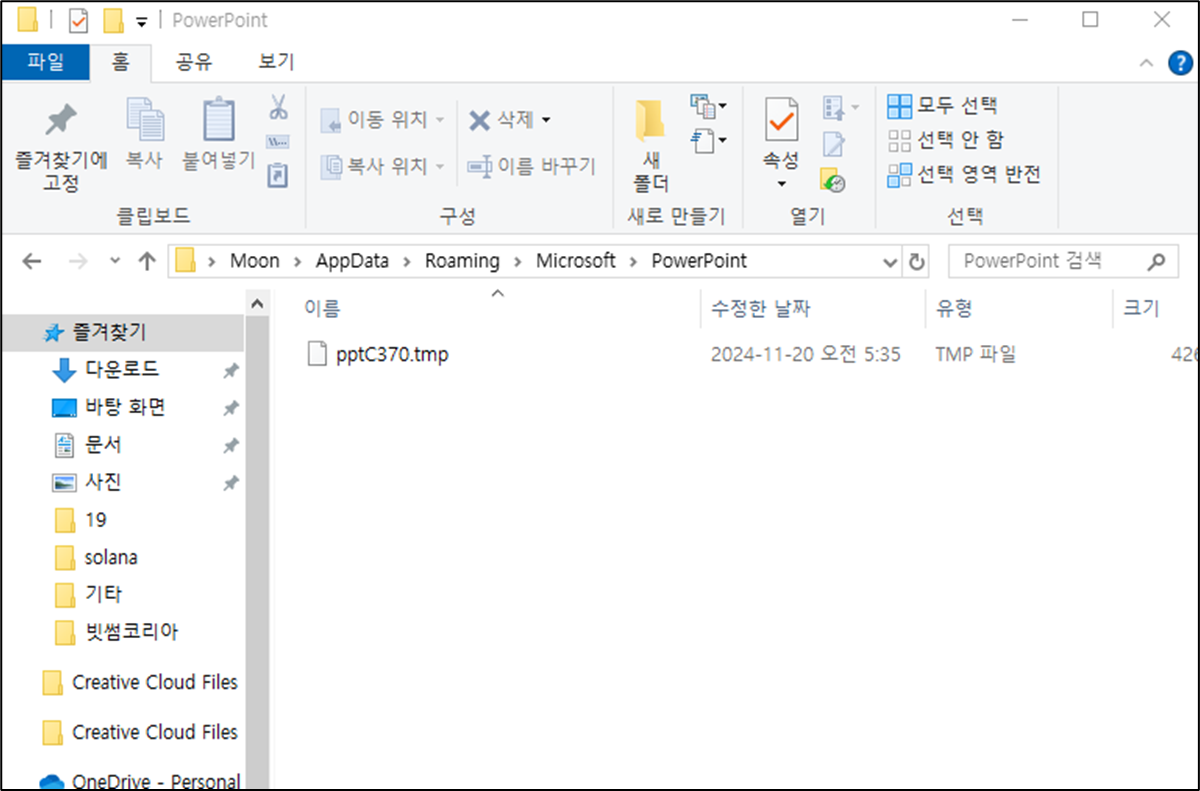
- 저장된 파일 클릭: 해당 위치에서 저장된 파일을 클릭하여 실행합니다. 만약 파일이 열리지 않는다면, 다음 단계를 진행합니다.
2.5 추가 앱 실행
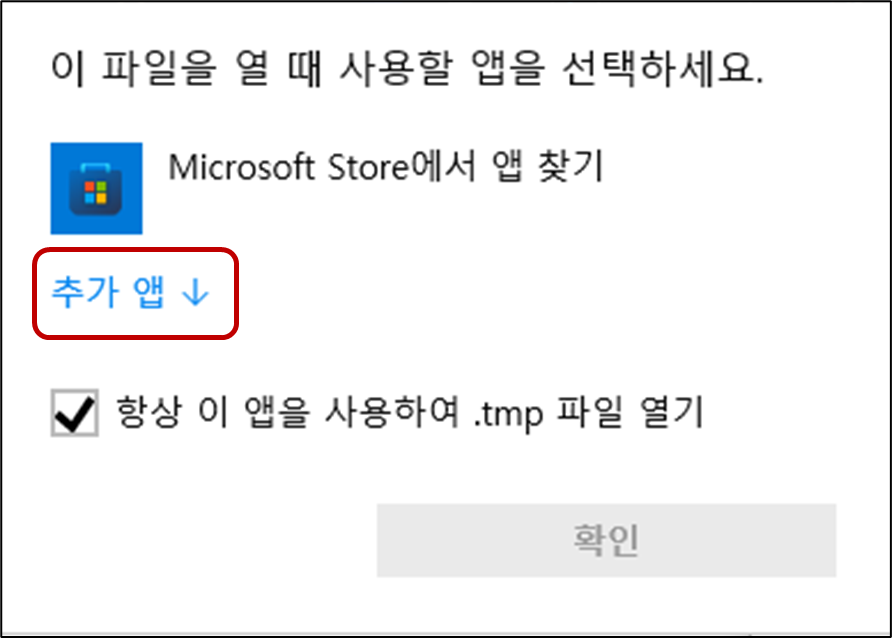
- 확장자 연결이 되어 있지 않은 경우: 파일이 열리지 않는 경우 [추가 앱] 버튼을 클릭합니다.
2.6 이 PC에서 다른 앱 찾기
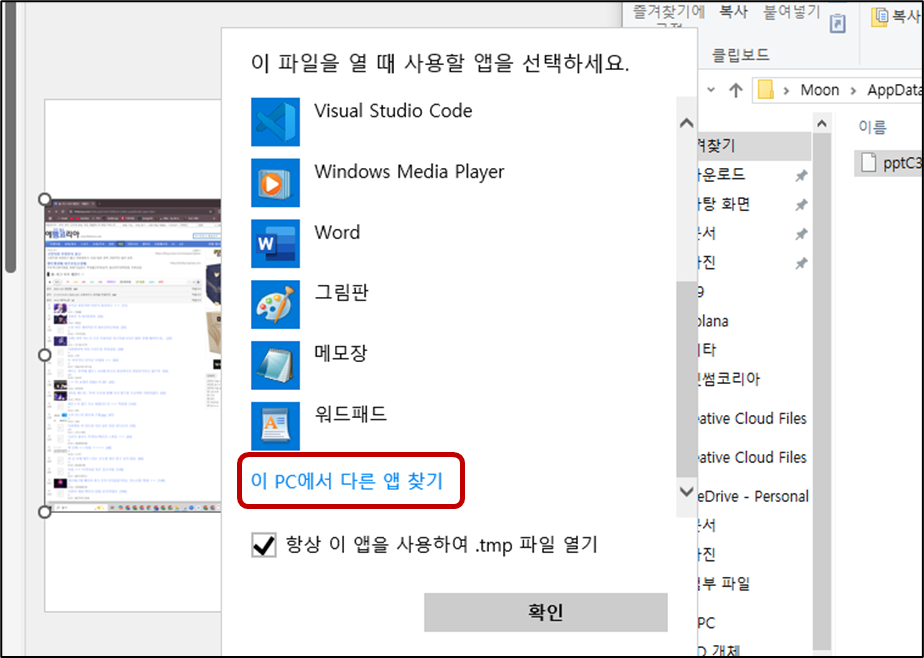
- 다른 앱 추가 버튼 클릭: 최하단에 있는 [이 PC에서 다른 앱 찾기] 버튼을 클릭합니다.
2.7 파워포인트로 자동저장 파일 실행
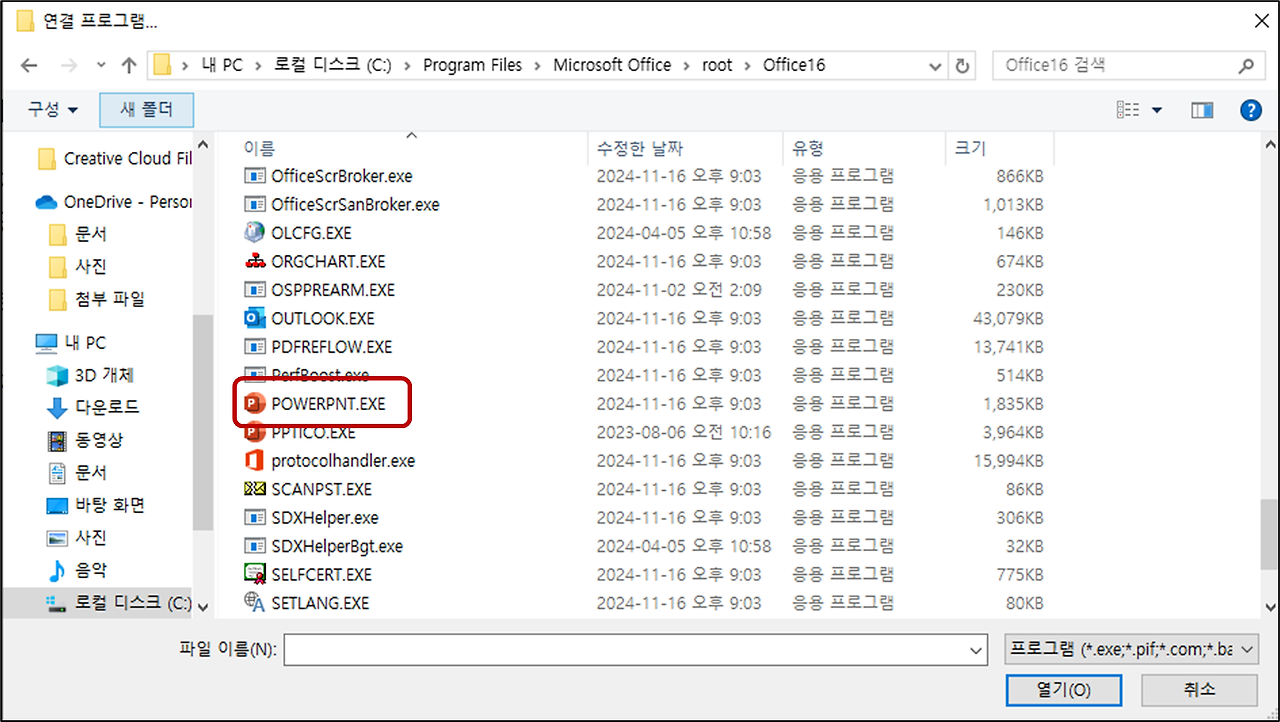
- POWERPNT.EXE 파일 실행: C:\Program Files\Microsoft Office\root\OfficeXX 폴더에 접속하여 POWERPNT.EXE 파일을 더블 클릭합니다.
- 자동 저장된 파일 실행: 이후 자동 저장된 파일을 실행하여 복구합니다.
결론
파워포인트를 사용하는 것은 어렵지 않지만, 많은 내용을 시각화하여 보여주는 과정에서 많은 고민과 시간이 들어갑니다. 이러한 시간이 한순간에 날아가게 되면 매우 억울하고 힘든 상황이 될 수 있습니다. 오늘 소개한 방법들은 이러한 상황 속에서도 문제를 해결하기 위한 유용한 팁입니다.
하지만 이러한 방법들도 무조건적인 해결책이 될 수는 없으므로, 파워포인트 작업을 하는 과정에서는 주기적으로 저장하는 습관이 필요합니다. 또한, 클라우드 저장소를 활용하여 실시간으로 파일을 저장하는 것도 좋은 방법입니다. 예를 들어, OneDrive와 같은 클라우드 서비스를 이용하면 언제 어디서나 파일에 접근할 수 있어 데이터 손실의 위험을 줄일 수 있습니다.
프레젠테이션 작업을 할 때는 항상 데이터 백업을 염두에 두고, 정기적으로 저장하는 습관을 기르는 것이 중요합니다. 이러한 작은 습관이 큰 문제를 예방할 수 있습니다.