반응형
파워포인트 슬라이드 고화질 이미지 저장 방법 l 파워포인트에서 이미지 파일로 저장할 때 화질이 떨어져 보이거나 해상도가 낮게 설정되는 경우가 많습니다. 이는 파워포인트가 주로 발표용으로 설계되어 있어 프로젝터나 모니터에서의 효율적인 화질에 맞춰져 있기 때문입니다.
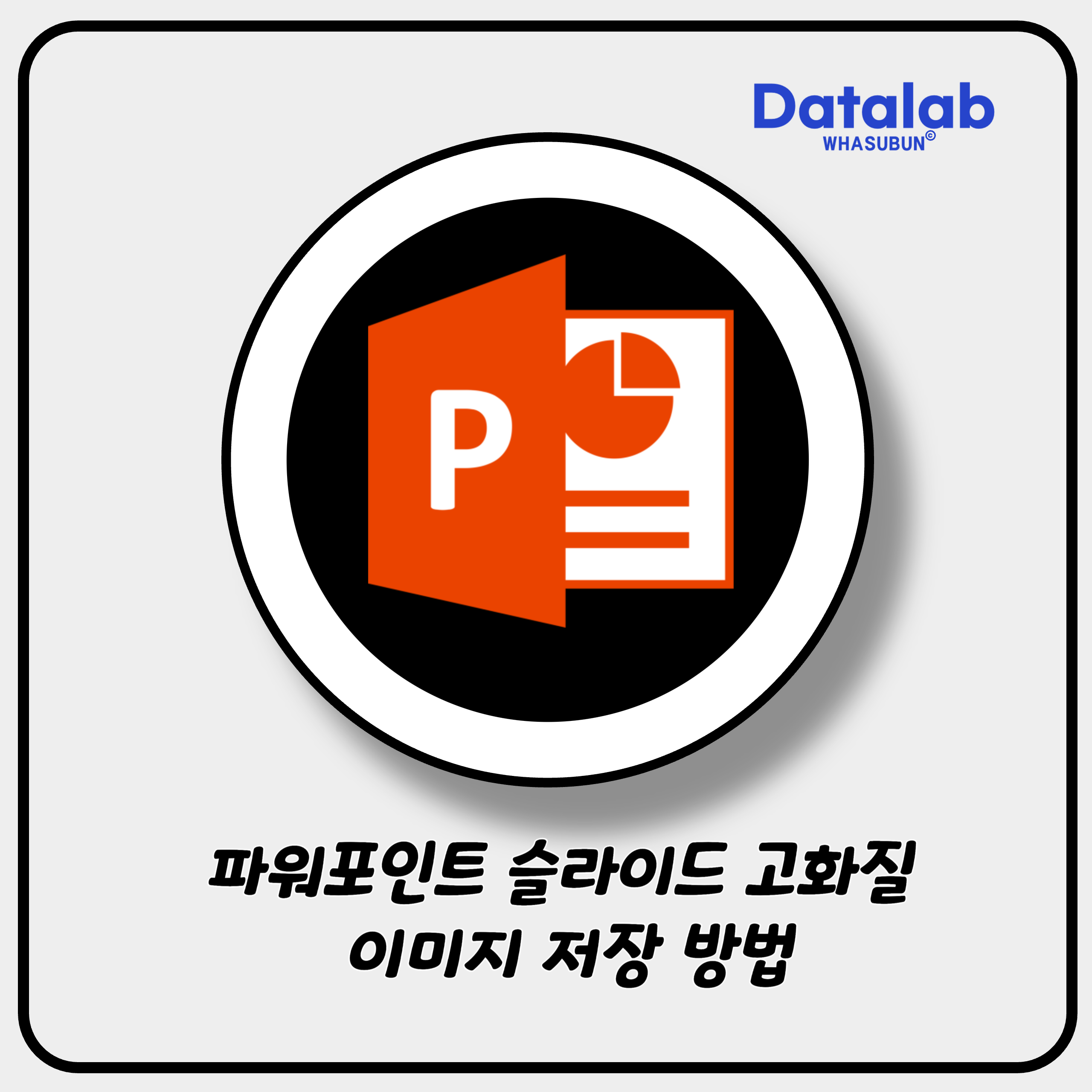
이 때문에 고해상도 이미지가 필요한 상황에서는 파워포인트로 제작한 이미지를 사용하기 어려울 수 있습니다. 오늘은 이러한 문제를 해결하기 위해 파워포인트 이미지를 고해상도로 저장하는 방법을 단계별로 알아보겠습니다.
파워포인트 슬라이드 고화질 이미지 저장 방법
1. 실행 창 열기
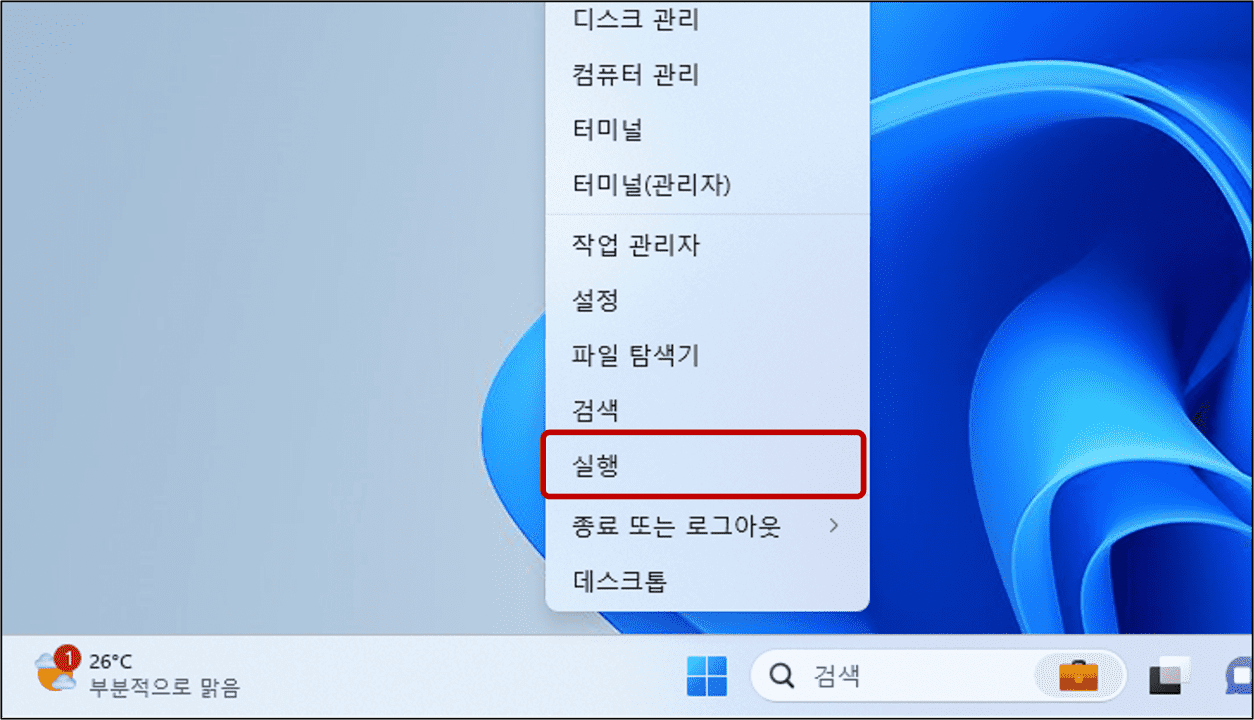
- 바탕화면에서 시작 메뉴를 마우스 오른쪽 버튼으로 클릭합니다.
- 나타난 팝업 창에서 실행을 선택합니다.
2. 레지스트리 편집기 실행
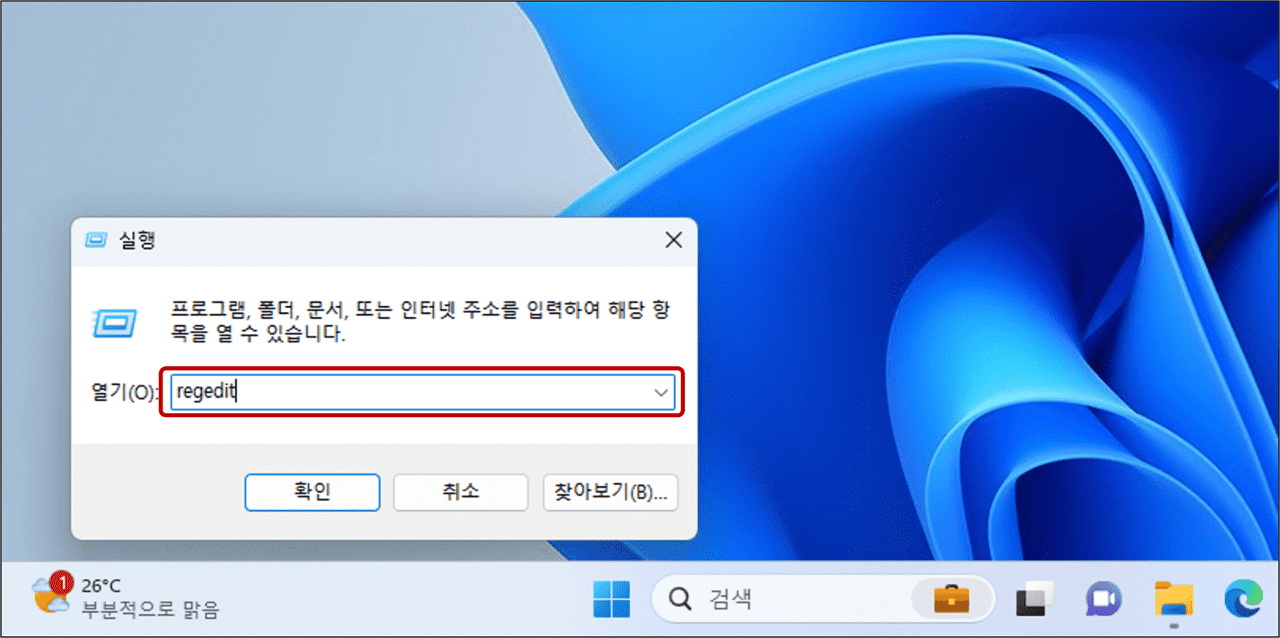
- 실행 창에 regedit을 입력하고 확인 버튼을 클릭합니다.
3. 레지스트리 편집기에서 옵션 폴더 찾기
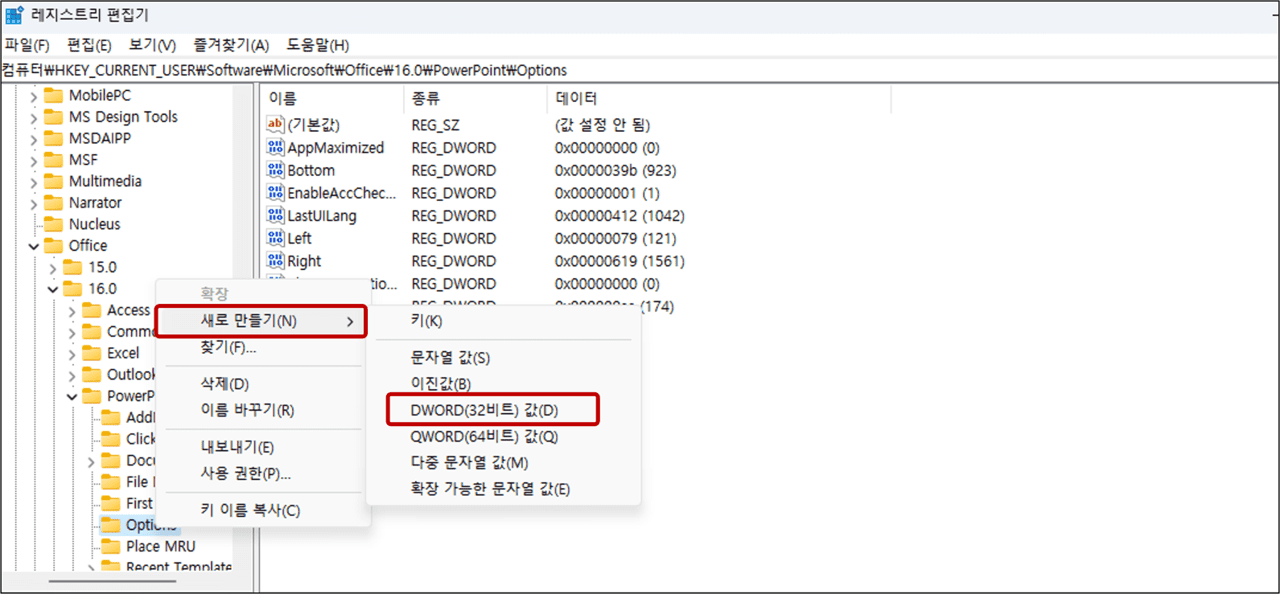
- 레지스트리 편집기에서 Options 폴더를 찾습니다. 이 폴더의 경로는 파워포인트 버전마다 다를 수 있으니 버전별 경로를 확인해 주세요.
- Options 폴더를 마우스 오른쪽 버튼으로 클릭하고 **[새로 만들기] - [DWORD(32비트) 값]**을 선택합니다.

4. 새로운 DWORD 파일 생성
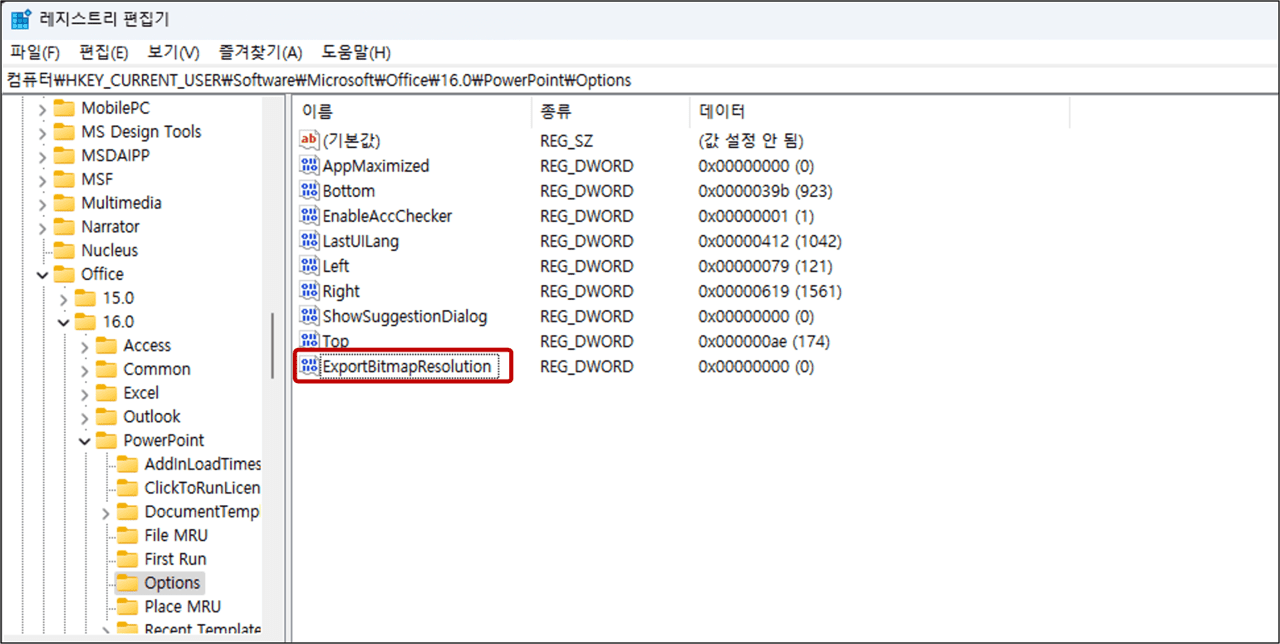
- 생성한 파일의 이름을 ExportBitmapResolution으로 설정하고 실행합니다.
5. 이미지 해상도 값 설정

- ExportBitmapResolution을 실행하고, 기본 단위를 10진수로 변경한 후, 값 데이터를 원하는 해상도에 맞게 입력합니다.
- 일반적으로 고화질 해상도는 300dpi 이상이며, 이에 따른 값을 참고하여 설정합니다.
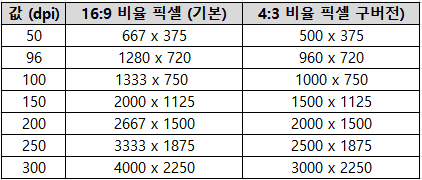
6. 이미지 저장하기
- 파워포인트에서 파일 메뉴를 클릭하고 다른 이름으로 저장을 선택합니다. 저장할 때 파일 형식을 png, jpeg 등으로 지정하면 슬라이드가 설정한 해상도로 저장됩니다.
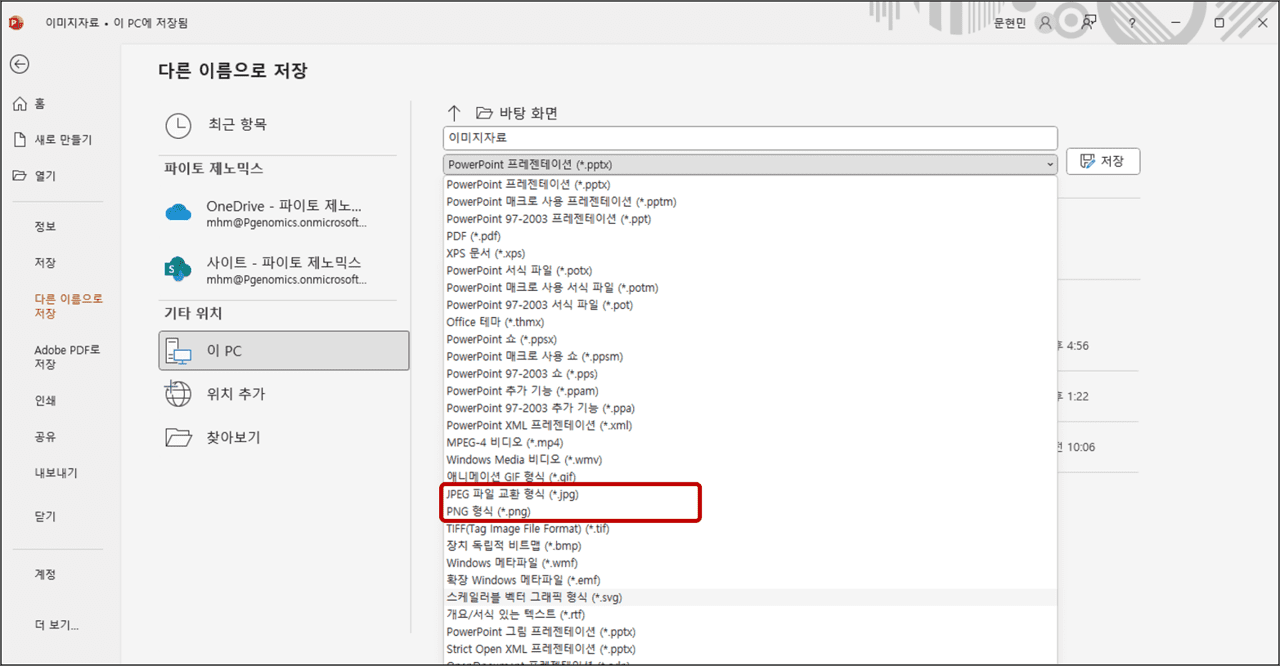
파워포인트는 발표용으로 만들어져 모니터나 프로젝터에 적합한 화질로 기본 설정이 되어 있습니다. 그러나 이를 고해상도 이미지로 변경하려면 레지스트리 설정을 통해 이미지 해상도 옵션을 조정해야 합니다.
이 방법은 처음에는 복잡해 보일 수 있지만, 설명대로 차근차근 따라 하면 누구나 쉽게 고화질 이미지를 저장할 수 있습니다. 파워포인트로 만든 콘텐츠를 고화질로 활용하려는 분들께 강력히 추천하는 기능입니다.
반응형
'제품추천 > 소프트웨어' 카테고리의 다른 글
| 크롬 메모리 부족 out of memory 해결 방법 (2) | 2024.12.29 |
|---|---|
| 유튜브의 신규 기능 협업형 재생목록 세밀한 플레이백 설정 (1) | 2024.12.26 |
| 윈도우 10 윈도우 11 작업표시줄 사라지는 문제 해결 방법 (0) | 2024.12.21 |
| 유튜브 뮤직 PC 버전 사용 방법 (0) | 2024.12.20 |
| 팬트리 무료로 보는 방법 쉽게 소개 해요! (17) | 2024.12.13 |


댓글